윈도우를 사용하다가 갑자기 블루스크린이 나타나면 아주 당황스럽습니다. 이 글에서는 윈도우 블루스크린 오류의 주요 원인과 그에 대한 해결 방법에 대해 자세하게 알아보겠습니다.
1. 오류 메시지 기록하기:
- 블루스크린이 나타났을 때 나오는 오류 메시지를 정확히 기록하세요. 이는 문제의 원인을 파악하는 데 큰 도움이 됩니다. 블루스크린마다 에러 코트가 다른데 그 에러코드를 구글에 검색하면 본인에 문제에 해당되는 문제해결방법을 찾을수 있습니다.
2. 안전 모드 부팅:
- 블루스크린이 반복되면 안전 모드로 부팅해보세요. 안전 모드에서는 시스템의 기본 드라이버만 로드되므로 문제를 파악하고 해결할 수 있습니다.
3. 최신 드라이버 업데이트:
- 그래픽 카드, 네트워크 어댑터 등의 드라이버를 최신 버전으로 업데이트하세요. 잘못된 드라이버가 블루스크린을 유발할 수 있습니다.
4. 메모리 테스트:
- 메모리 오류가 블루스크린을 일으킬 수 있습니다. 윈도우에 내장된 메모리 진단 도구를 사용하거나, MemTest86과 같은 외부 도구를 활용하여 메모리를 테스트하세요.
5. 악성 소프트웨어 검사:
- 컴퓨터에 바이러스나 맬웨어가 감염되면 블루스크린이 발생할 수 있습니다. 안티바이러스 소프트웨어를 사용하여 시스템을 검사하세요.
6. 시스템 복원:
- 최근에 시스템에 변경을 가했다면, 시스템 복원을 사용하여 이전의 상태로 되돌릴 수 있습니다.
7. 하드웨어 문제 확인:
- 하드웨어 오류도 블루스크린을 일으킬 수 있습니다. 하드 드라이브, RAM, 그래픽 카드 등의 하드웨어를 확인하세요.
8. 윈도우 업데이트:
- 최신 보안 업데이트 및 패치를 적용하세요. 윈도우가 최신 상태라면 블루스크린이 발생할 가능성이 낮아집니다.
9. 이벤트 뷰어 확인:
- 이벤트 뷰어를 사용하여 시스템 이벤트 로그를 확인하세요. 오류 메시지와 함께 블루스크린의 원인을 찾을 수 있습니다.
10. 전문가에게 도움 요청:
- 모든 시도 후에도 문제가 해결되지 않으면, 전문가의 도움을 받는 것이 좋습니다. 윈도우 고급 복구 옵션을 활용하여 문제를 진단하고 해결할 수 있습니다.
이러한 단계를 차례로 따라가며 블루스크린 문제를 해결할 수 있을 것입니다. 하지만 중요한 데이터는 미리 백업해두는 것이 좋습니다.
***위의 해결방안들이 소용없을 확률이 매우 높습니다. 제가 실제로 겪었을때 해결한 방법은 3DPCHIP 소프트웨어 (https://www.3dpchip.com/3dpchip/index_kor.html) 를 다운받아서 Bios 업데이트 후에 귀신같이 고쳐졌습니다. 3dp chip 받아서 업데이트가 필요한 것들을 전부 업데이트 해보세요. 다들 고치길 바라며 이만 글을 마칩니다.
*ps. 제 경우에 발생한 오류코드는 아래 사진과 같고 Bios 업데이트로 해결했습니다.
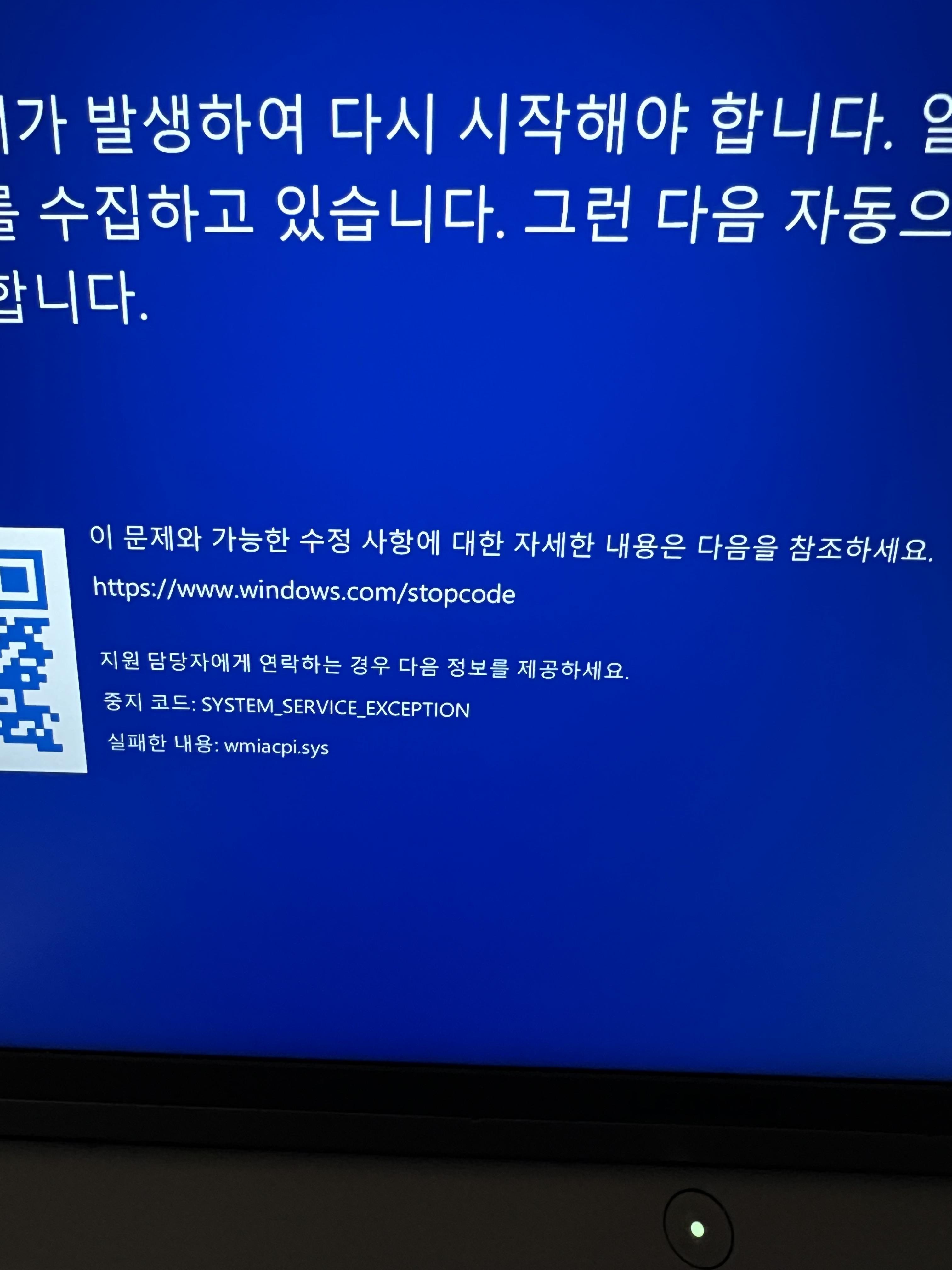
'꿀팁,정보' 카테고리의 다른 글
| 발렌타이데이 추천 선물 2024 (2) | 2024.01.30 |
|---|---|
| 설날 선물 추천 순위 2024 (4) | 2024.01.29 |
| 테슬라 구매 1년차 유지보수 팁 및 경험 공유 (52) | 2024.01.24 |
| 포토샵으로 유튜브 썸네일 만들기 (썸네일 사이즈 및 추천 폰트포함) (0) | 2023.01.05 |
| 리디렉션한 횟수가 너무 많습니다 해결법 (0) | 2022.10.01 |